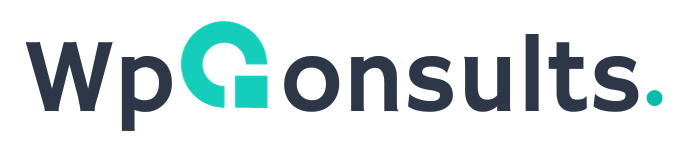How to Add ‘Was This Helpful?’ Feedback form in WordPress Website
Is your WordPress website missing one key feature? A "Was This Helpful?" feedback form! This simple addition can make a big difference in your engagement and conversion rates.
By adding a "Was This Helpful?" feedback form to your WordPress site, you can:
- Get feedback from your visitors on your content
- Identify areas where you can improve
- Increase engagement and conversions
- Build trust with your audience
What Exactly is a “Was This Helpful” Feedback Form?
A "Was This Helpful?" feedback form is a simple form that allows website visitors to provide feedback on the content they have just viewed.
The form typically consists of a single question, such as "Was this article helpful?" or "Did you find what you were looking for?", and two or more response options, such as "Yes" and "No". Visitors can click on the response option that best reflects their experience.
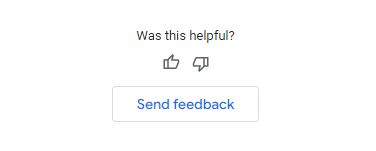
A typical “Was this helpful?” form is placed at the end of an article.
Step-by-Step: Adding "Was This Article Helpful" Feedback Form
There are several feedback plugins available in WordPress directory that make it easy to add this feature to your website. For this article, we are using Helpful, a WordPress feedback plugin.
Wonder why you should add “Was this Helpful” Feedback Form and why it's really helpful? Read this excerpt .
Step 1: Install & Activate the "Helpful" Plugin
Browse WordPress Dashboard > Plugins > Add New . In the search bar, enter "Was This Helpful" and press enter.
Locate the "Helpful - Article Feedback Plugin" by DAEXT. Click on the "Install Now" button.
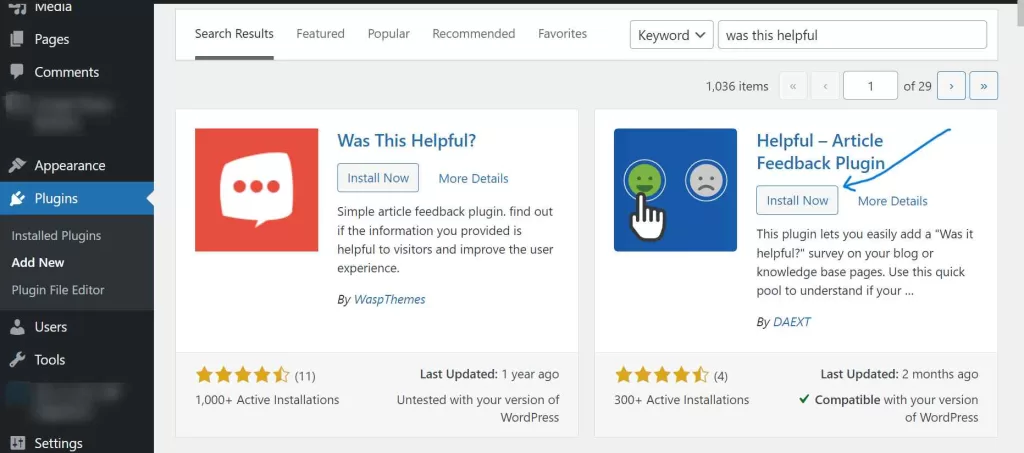
Once the installation is complete, click on the "Activate" button to activate the plugin.
Step 2: Customize the "Was this Helpful" Feedback Form
By customizing the form layout, button style, icons, and colors, you can create a cohesive and visually appealing form that seamlessly integrates into your content.
After activating the plugin, a new tab labeled "Helpful" will appear in the WordPress dashboard menu. Click on it to access the plugin's options.
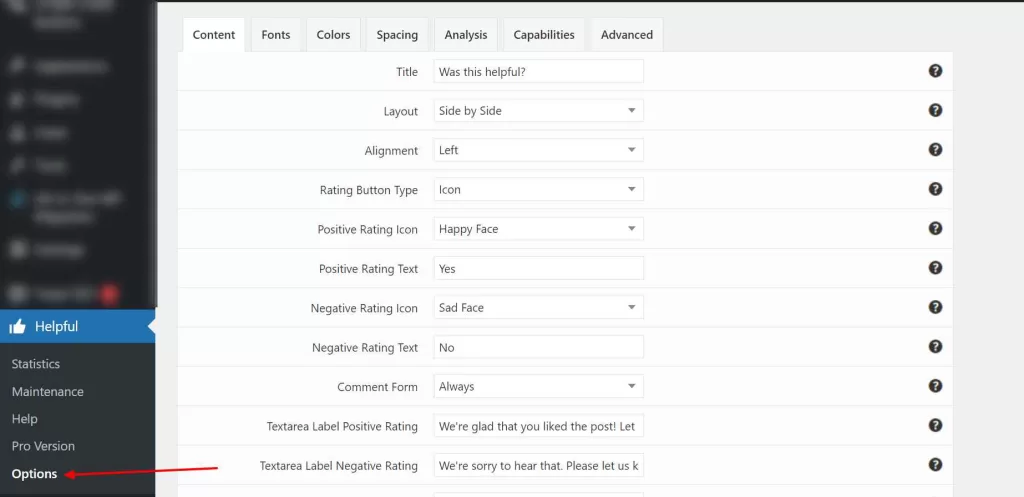
Configure Content option
Go to your WordPress dashboard and click on the "Helpful" tab. Select the "Option". Now customize the options based on your preference.
You can Change "Was this helpful?" to any other title like - "Did you find what you were looking for?" or "Was this article helpful?".
Configure Fonts Option
Locate the "Fonts" section. You can choose the font style and size for the feedback form text. Select the desired font settings that match your website's typography.
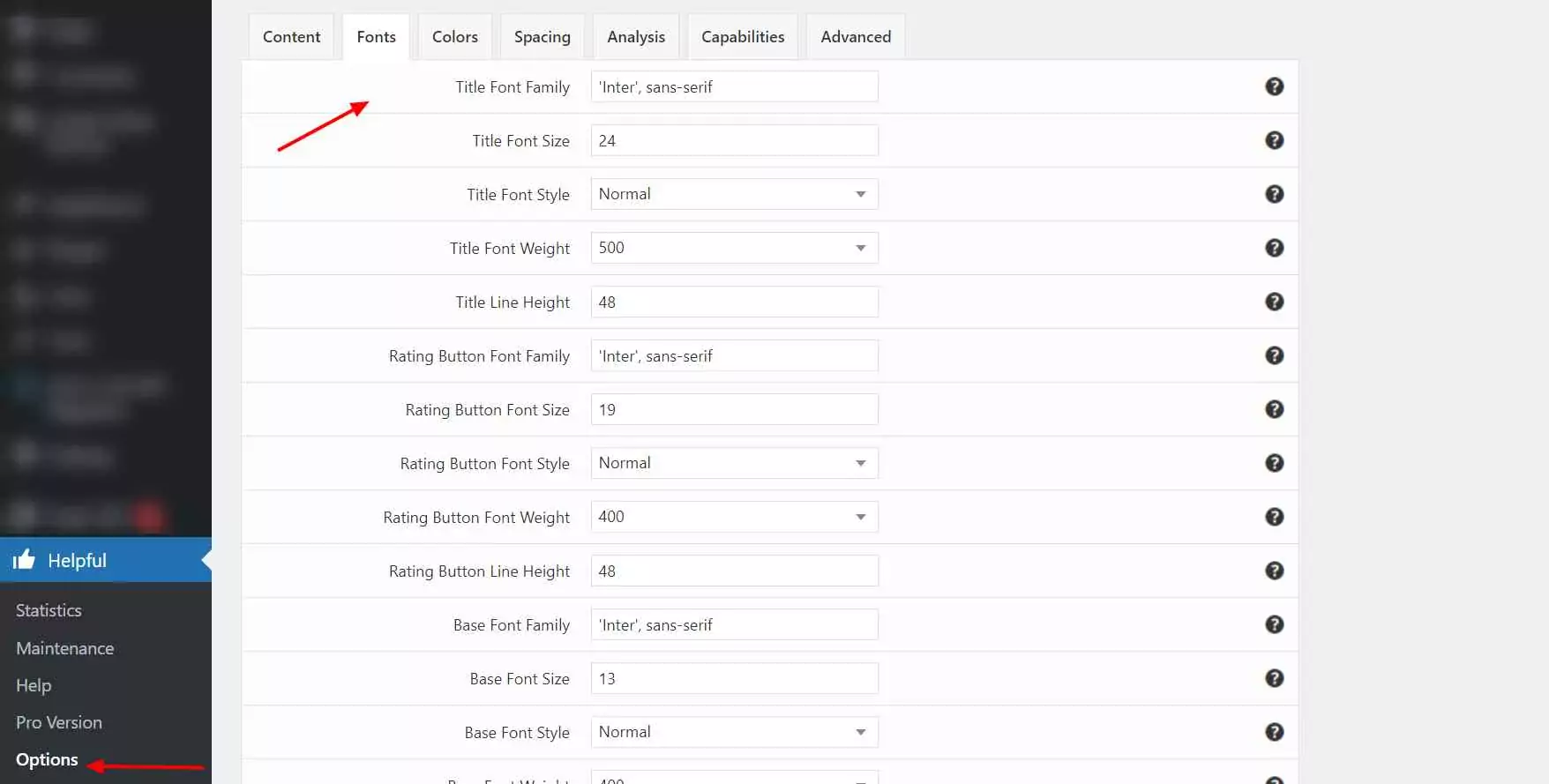
Configure Color Option
In the Helpful plugin settings, find the "Colors" section. Here, you can customize the colors of various elements of the feedback form, such as the background, text, buttons, and icons. Choose the colors that align with your website's color scheme and branding.
Choose the colors that align with your website's color scheme and branding you can choose the color by fixing the circle marked by a red arow in the image or you can enter a color code .
Configure Spacing Option
Click on the "Spacing" section. Adjust the padding and margins around the feedback form elements. Fine-tune the spacing to ensure a visually balanced and pleasing layout.
Configure Analysis option
Click on "Analysis" section. Here, you can enable or disable specific analysis features, such as tracking IP addresses or storing feedback data. Customize the analysis settings according to your preferences and privacy considerations.
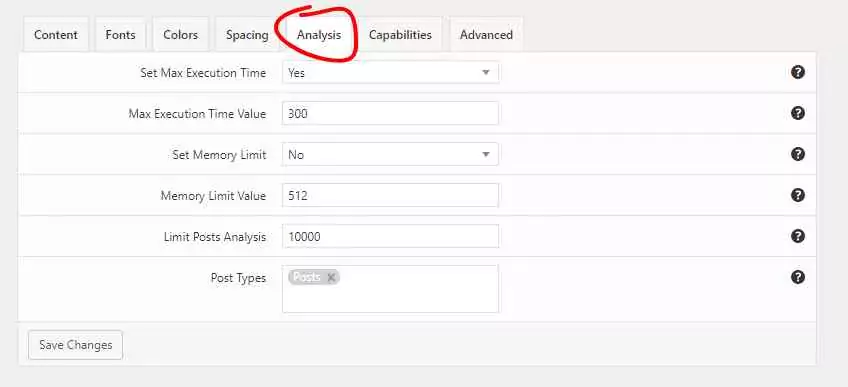
Configure Capabilities option
Click on "Capabilities" section. This section allows you to define who can view and use the feedback form on your website.
Set the capabilities based on user roles and permissions to control access to the form.
Configure Advanced option
Click on the "Advanced" section. You can select where you want to show the feedback form. If you want to exclude it from pages; please remove the pages from POST TYPES.
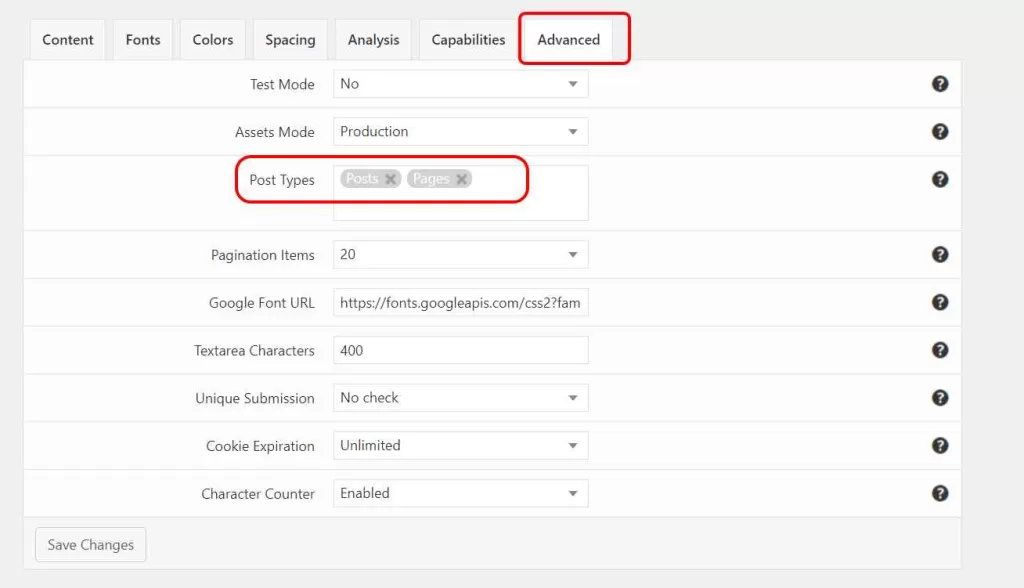
By following these step-by-step instructions, you can easily customize the form layout, button style, icons, colors, and other aspects of the feedback form using the Helpful plugin, ensuring a cohesive and visually appealing form that integrates seamlessly into your website.
Step 3: Display the "Was this Helpful" Feedback Form on Your Website
By default, the "Helpful" plugin will automatically add the feedback form to the end of your posts and pages.
You can verify this by visiting any of your published posts or pages and scrolling to the end, where you should see the feedback form displayed.
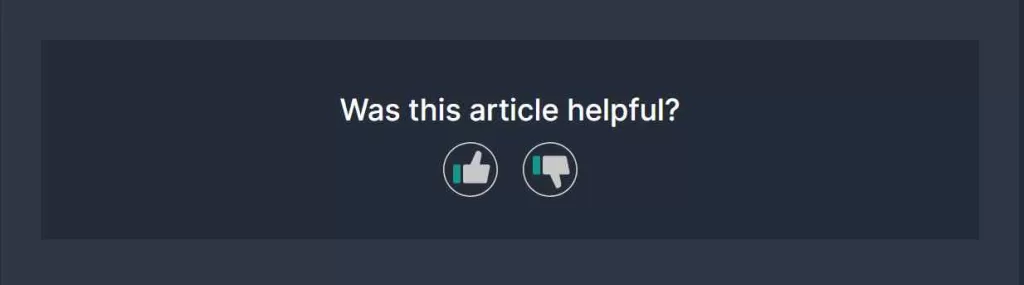
That's it! You have now added "Was This Helpful?" feedback forms to your WordPress website. You can now start collecting feedback from your visitors and use it to improve your website and content.
Note: You may face the changes are not showing correctly; Please clear cache after updating or saving plugin settings.
How to Review and Use "Was This Helpful?" Feedback Data
Once you have collected feedback from your visitors, you need to review and use it to improve your website and content. Here are some tips:
View and Analyze Feedback Data
The "Helpful" plugin collects and stores the feedback data in its own database.
To access the feedback statistics, go to the WordPress dashboard and click on the "Helpful" tab, then select the "Statistics" option.
In the Statistics menu, you can view essential metrics such as the total number of feedback received, positive and negative feedback counts, and the feedback ratio. You can also filter the feedback data based on date, post/page, or category to gain deeper insights.
Continuously Improve Based on Feedback Data
Regularly review the feedback received through the Helpful plugin to gain valuable insights into areas where your content or user experience can be improved.
Take note of any recurring patterns or common issues mentioned in the feedback. Use this feedback to make informed decisions and implement necessary changes to enhance the overall quality and usability of your website.
By reviewing and using the feedback you receive, you can gain valuable insights into your audience and make informed decisions about how to improve your website and content.
If you want more customization and helpful features you can upgrade to "Helpful Pro"
Extra Features Included in the Pro Version
• Customize the position of the feedback form
• Display the number of feedback received
• Ability to export feedback data in CSV format.
However, their free version is enough for getting benefits you are looking for. Their pro version mainly designed for professionals who wants more control over the customization and features.
Why you should add "Was this Helpful" Feedback Form
"Was This Helpful?" feedback forms offer a number of benefits for website owners and content creators, including:
- Improved content quality: Feedback forms can help you to identify areas where your content is unclear, inaccurate, or incomplete. This information can then be used to improve your content and make it more useful for your visitors.
- Increased user engagement: Feedback forms provide a way for your visitors to interact with you and share their thoughts and opinions. This can help to increase user engagement and build trust with your audience.
- Better understanding of your users: Feedback forms can help you to learn more about your users' needs and interests. This information can then be used to improve your content and website offerings.
- Improved customer satisfaction: Feedback forms can help you to identify and address any issues that your customers may be having. By resolving customer issues quickly and efficiently, you can improve their overall satisfaction with your website and brand.
Overall, "Was This Helpful?" feedback forms are a valuable tool that can help you to improve your website and business in a number of ways.
By taking the time to add feedback forms to your website and review the feedback you receive, you can gain valuable insights into your audience and make informed decisions about how to improve your website and content.
An Example of how a "Was this helpful" feedback form help businesses.
Let’s say you are trying to book a hotel room online. You navigate to a hotel’s website and begin the booking process, but you encounter an error and are unable to complete your reservation.
Then, you see a “Was this helpful” feedback form, and you choose the “No, not helpful at all” option and provide a brief comment about the error you encountered.
In this scenario, the feedback you provided would be incredibly valuable to the hotel’s website owner. They could use this information to identify the issue and make necessary improvements to ensure that future users do not encounter the same error.
Wrap-up
In this tutorial, we have learned what "Was This Helpful?" feedback forms are, why they are important, and how to add them to your WordPress website. We have also discussed how to review and use the feedback data to improve your website and content.
Here are some key takeaways from this tutorial:
- "Was This Helpful?" feedback forms are a simple and effective way to collect feedback from your website visitors.
- Feedback forms can help you to improve the quality of your content, increase user engagement, and build trust with your audience.
- There are a number of free and premium WordPress feedback plugins available.
- Adding feedback forms to your WordPress website is easy and straightforward.
- You can review and use the feedback data to identify areas for improvement and make informed decisions about your website and content.
I encourage you to add "Was This Helpful?" feedback forms to your WordPress website today. It is a simple investment that can pay off big dividends in terms of improved content, increased engagement, and better customer satisfaction.