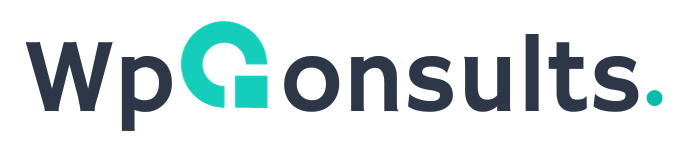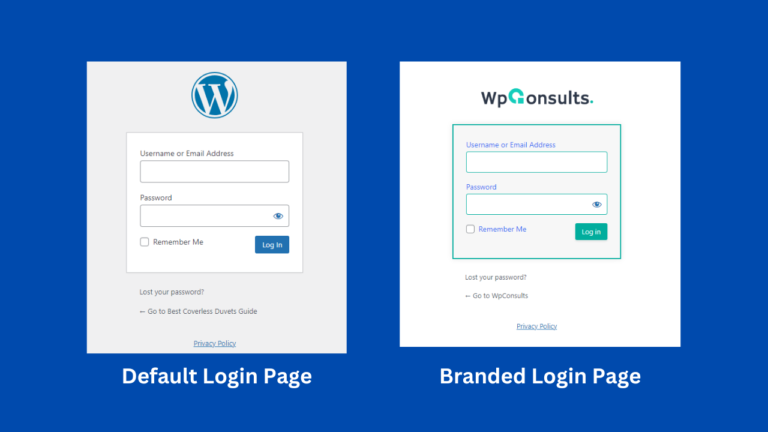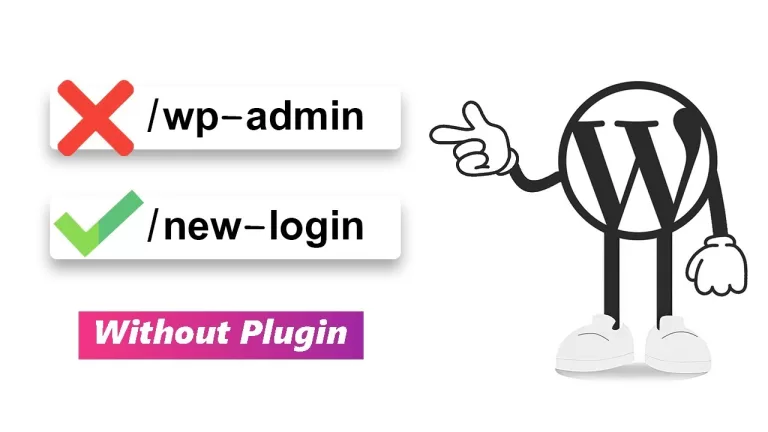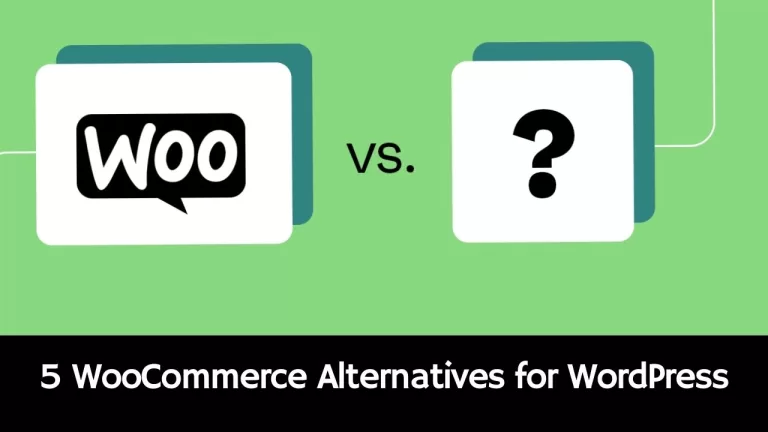Les images WordPress ne se chargent pas après la migration (Corrigé)
La migration d'un site web WordPress vers un nouvel hébergeur ou un nouveau domaine est un processus courant, mais il peut parfois entraîner des problèmes, notamment des images qui ne se chargent pas correctement. Ce problème peut être dû à des chemins d'accès incorrects, à des problèmes SSL ou à des vignettes manquantes.
Mais ne vous inquiétez pas, il existe plusieurs solutions simples et efficaces pour remédier à ce problème.
Causes du non-chargement des images après la migration
Avant de se pencher sur les solutions, il est important de comprendre pourquoi ce problème se pose :
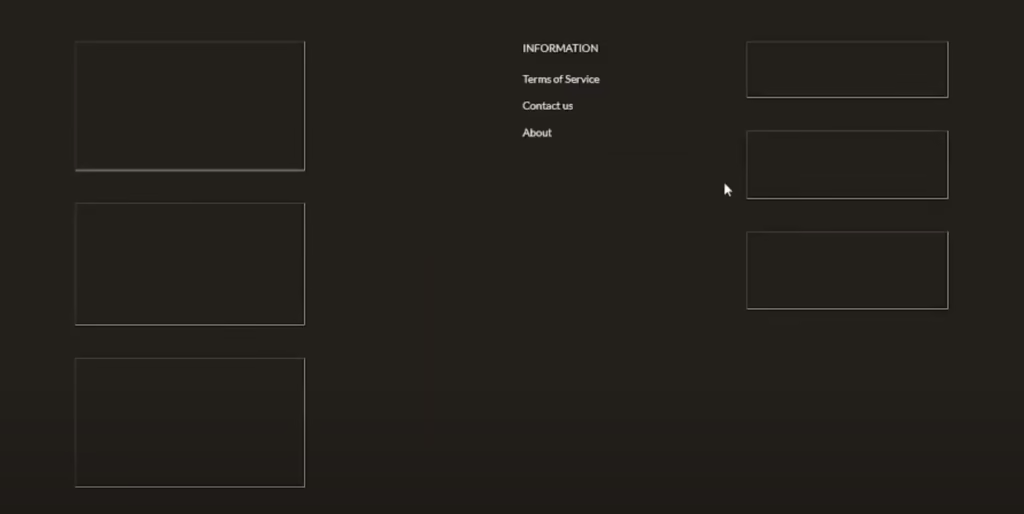
- Chemins d'accès incorrects: Après la migration, les URL des fichiers multimédias peuvent encore pointer vers l'ancien domaine ou l'ancienne structure de répertoire.
- SSL et les problèmes de contenu mixte: Si votre nouveau site utilise HTTPS mais que les URL des médias utilisent toujours HTTP, les navigateurs peuvent bloquer les images.
- Vignettes manquantes ou corrompues: La médiathèque de WordPress peut ne pas afficher les images en raison de l'absence de régénération des vignettes.
- Questions relatives aux autorisations et à la propriété: Si les autorisations de fichiers sont incorrectes, WordPress peut ne pas être en mesure d'accéder aux fichiers multimédias.
- Conflits de cache et de CDN: Les données mises en cache ou un CDN mal configuré peuvent empêcher les images de s'afficher correctement.
Solutions pour réparer les images de WordPress qui ne se chargent pas après la migration
1. Utiliser le plugin Regenerate Thumbnails
Après la migration, les images peuvent ne pas s'afficher correctement car WordPress n'a pas régénéré leurs vignettes. Les Régénérer les vignettes Le plugin peut résoudre ce problème :
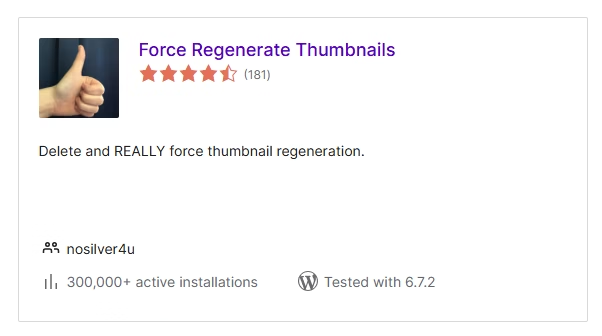
- Installer et activer le Régénérer les vignettes depuis le dépôt WordPress.
- Naviguez jusqu'à Outils > Régénérer les vignettes.
- Cliquez sur Régénérer les vignettes de toutes les pièces jointes et attendez la fin du processus.
Cela permet de s'assurer que toutes les images sont correctement redimensionnées et apparaissent correctement sur votre site.

2. Corriger le SSL et utiliser le plugin SSL vraiment simple
Si votre site est désormais en HTTPS mais que les images se chargent toujours en HTTP, les navigateurs peuvent les bloquer en raison de problèmes de contenu mixte. Pour résoudre ce problème :
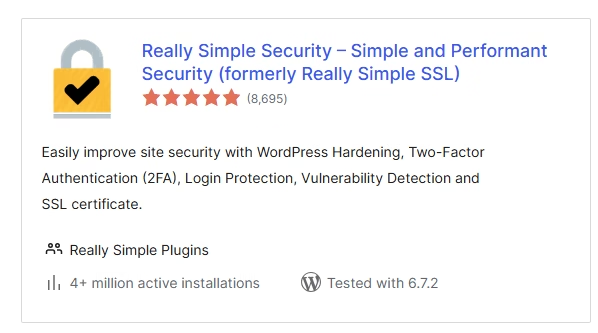
- Installer et activer le SSL vraiment simple plugin.
- Aller à Paramètres > SSL et activez SSL.
- Le plugin met automatiquement à jour toutes les URL pour utiliser HTTPS, ce qui permet de résoudre les problèmes de contenu mixte.
La plupart du temps, le problème de l'image qui ne se charge pas ou ne s'affiche pas devrait être résolu à ce stade ; si ce n'est pas le cas, passez aux options suivantes. N'oubliez pas de supprimer les caches après avoir effectué des modifications.
3. Mise à jour des URL des images dans la base de données
Si les images font encore référence à l'ancien domaine, vous devez mettre à jour les URL :
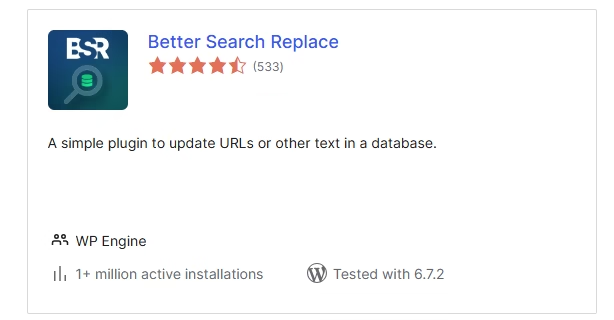
- Installer le Meilleur remplacement de la recherche plugin.
- Aller à Outils > Mieux remplacer la recherche.
- Saisissez l'ancienne URL (par exemple,
http://oldsite.com) et la nouvelle URL (par exemple,https://newsite.com). - Sélectionnez l'option wp_posts et wp_postmeta et cliquez sur Exécuter Rechercher/Remplacer.
Cette opération permet de mettre à jour tous les anciens liens vers le nouveau domaine.
4. Vérifier et corriger les autorisations de fichiers
Des autorisations de fichiers incorrectes peuvent empêcher le chargement des images. Pour y remédier :
- Connectez-vous à votre site web via FTP ou connectez-vous au gestionnaire de fichiers de votre compte d'hébergement.
- Naviguez jusqu'à la page wp-content/uploads/ répertoire.
- Cliquez avec le bouton droit de la souris sur l'icône téléchargements et sélectionnez Permissions de fichiers (dans FileZilla) ou Modifier les autorisations (dans cPanel).
- Veillez à ce que les répertoires correspondant au dossier de téléchargement et aux sous-dossiers soient définis comme suit 755 et des fichiers à 644.
En savoir plus : Comment modifier les autorisations de fichiers et de dossiers dans WordPress
5. Effacer les paramètres du cache et du CDN
Si votre site utilise un plugin de mise en cache ou un CDN, des fichiers de cache obsolètes peuvent empêcher les images d'apparaître :
- Effacez vos cache du navigateur.
- Purger le cache des plugins de mise en cache comme WP Rocket ou W3 Total Cache.
- Si vous utilisez un CDN (par exemple, Cloudflare), videz le cache du CDN et vérifiez les paramètres de diffusion de l'image.
6. Vérifier le chemin du répertoire des téléchargements de médias
Assurez-vous que WordPress pointe vers le bon répertoire de médias :
- Aller à Réglages > Médias et vérifier si le Chemin d'accès est correcte.
- S'il n'y en a pas, ajouter
/wp-content/uploads. - Enregistrez les modifications et actualisez votre site web.
Je sais qu'après avoir migré votre site WordPress, les images qui ne se chargent pas peuvent être frustrantes, mais il est souvent possible d'y remédier en suivant les bonnes étapes. Commencez par Régénérer les vignettes et SSL vraiment simple (la plupart des problèmes devraient être résolus à présent), puis mettez à jour les URL, vérifiez les autorisations et videz les caches si nécessaire.